
The Halo Movie Starter Guide
Contents
Introduction
So you've had a look around HBO, read the some of the fan fiction, looked at all the pretty pictures in the wallpaper and the miscellaneous art section and then you have come across the movies section! "Movies?" you think! Yes, Halo has inspired all kinds of creativity and movies are clearly one of the best example.
Examples
Warthog Jump - Randall Glass (R.G)
The original Warthog Jump. Stunts set to various music and sound clips.
The Matrix (Halo Remix) - Bill Paetzke
Haliens - c0ld vengeance & demonelite
Halo movie crossovers. Movies re-created within the Halo engine.
Asshole - Hickadam
Speed - Crocodile Bungie
Halo videos set to music well.
"But how?" I also hear you ask!
Well, making Halo movies isn't the easiest thing to do at all and it takes a lot of effort, skill and above all, it takes a lot of patience.
In this guide I will show you the method I use to get started making a Halo movie.
First Things First
The first and foremost thing you will need is a Video capture card. You could go and buy the best video capture card on the market if you really want, it will capture better quality and better resolution. But if you’re getting started you can buy just a normal WinTV card and it will get the job done nicely.
Next you will need software, A VERY good movie making piece of software you can use is Adobe Premiere, but this is quite expensive and also can be quite difficult to use. Alternatives include Windows Movie Maker for the PC (very easy to use), or iMovie for the Mac (also very easy to use).
Also you may need to buy some cables.. See Getting Connected for cables required (easily purchased in a electronics store).
When you have these things you're halfway to making a movie!
Getting connected
Once you have the capture card installed you need to connect up the Xbox to your computer..
There are several ways you can do it.
Option 1 is to connect your Xbox directly up to your Capture card, with or without using the TV.
Option 2 is to connect your Xbox to the VCR and then to your Capture Card.
Option 1
This option results in better quality video clips on your computer but your limited to capturing relatively short clips at a time, a tricky scene might me hard to capture!
Direct Setup |
|
 |
 |
| Xbox A/V Leads | Phono-Stereo Jack |
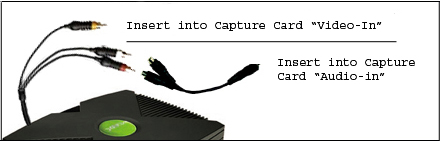 |
|
Connect the red and white Xbox audio leads to the Phono-Stereo Jack.
Then connect the Stereo Jack into the "Audio-in" socket on your Capture Card and the yellow Xbox video cable to the "Video-In".
Now you should be able to capture video and audio from Halo.
TV/Computer Setup |
|
 |
 |
| Phono Splitter | Video Phono Lead |
Also required - Phono-Stereo Jack. |
|
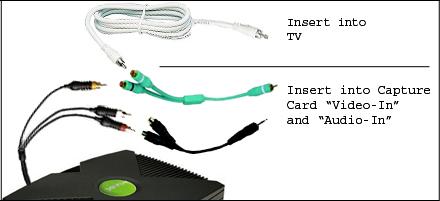 |
|
If you want you can split the signal and have the video sent to the TV and your computer at the same time you can by using the leads shown above.
Just connect the Xbox yellow video lead and the Video Phono Lead into the Phono Splitter and then plug the Splitter into the Capture Card and the Video Phono Lead into the TV.
Now you should be able to capture video and audio from Halo while still able to use the TV.
Option 2
This option gives you the ability to record your game play to VCR and then capture the recorded footage, giving you time to play around and then select the best bits from the recording. But this option will reduce the quality!
Note: This guide is under the assumption that your VCR has separate inputs and outputs. If your VCR doesn’t have either of these you may not be able to use it (refer to Option 1) or if your VCR only has one combined in/out, you will have to keep switching between the Xbox and your Capture Card depending on weather you're Recording on a tape from your Xbox or playing back from a tape to your Capture Card.
Xbox VCR Setup |
|
 |
 |
| Xbox A/V leads | Audio Phono leads |
Also required - Phono-Stereo Jack and Video Phono Lead. |
|
European Standard VCR Diagram |
|
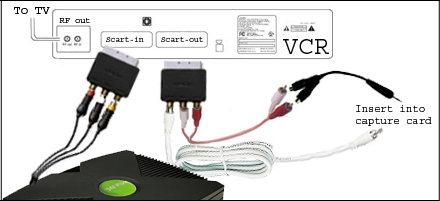 |
|
US Standard VCR Diagram |
|
 |
|
First you will need to purchase Audio Phono Leads.
Plug the Xbox A/V Leads into the VCR's input thatís located on the back of the VCR. (Can use Scart adapter for European VCRs or S-Video for US VCRs if available)
Now Halo should run through the VCR on the AV channel and you should see it on the TV's VCR channel.
Then plug the Video Phono Lead and the Audio Phono Leads into the VCR’s output and with the Phono-Stereo Jack, run it to the “Video-In” and the “Audio-In” on the capture card.
Now you should be able to play back recorded footage that’s on a tape and capture it on the Capture Card.
General Movie Making Tips
When making videos its always easier to start with the audio and then add video after.
Record Halo footage with the VCR using the SP speed NOT the LP speed to stop further quality reduction.
Capture video clips in uncompressed format and then compress it within the Movie making software.
Depending on graphic card and processor speed a good window size to go for is 320x240 and a frame rate of 15.
Use a wave studio program to create and edit your sound clips for your movie, I use Cool Edit Pro but there are plenty of other good ones available to use.
This is not a guide to help you use your software, if unsure how to do some of the things mentioned within this guide, read the instructions.
Also HBO has their own guidelines that I suggest you READ.
Movie Format
When exporting your movie into a playable file format there are a few options, AVI, MOV and WMV.
AVI - A good format to use simply for fact that you can get a good compression without too much loss in quality..
MOV - Quicktime format, accepted by most systems and generally the most used Halo movie format. More info can be found at Apple's QuickTime site.
WMV - Few programs exports to this file type (Ulead Videostudio 6 & Windows Movie Maker for the PC and Discreet Cleaner for the Mac are programs that do). It has a very good compression but may not play on all systems.
Codecs
When exporting your movie you can use a Codec, this is used to compress your video. ('codec' stands for 'compression-decompression algorithm'.)
In order to bind a codec to your movie you need to select it from within the section that lets you export it to a file format.
Using Adobe Premiere as an example you would go into FILE then EXPORT TIMELINE then select MOVIE.
Once the EXPORT MOVIE window pops up push the SETTINGS button.
When the EXPORT MOVIE SETTINGS box appears you will see a pull down menu titled FILE TYPE, select your preferred file type and then pull down the very top menu from GENERAL to VIDEO.
In this section you can select your compressor (codec).
When using AVI format a good Codec to use is DivX Pro, which, if not available, can be downloaded and installed from the DivX Homepage.
When using MOV format the best option is Sorenson 3 Pro. This is not free, and Sorenson 3 (the free version) is NOWHERE NEAR as good. If your movie meets HBO's movie hosting guidelines, they're willing to re-encode your movie using Sorenson 3 Pro for you - they ask that you submit it with as little compression as you can get away with. (The higher the initial quality, the better the final product.) If you'd rather do it yourself, MPEG-4 might be a better option.
Next you can set your FRAME SIZE & FRAME RATE, as mentioned above a good size to go for is 320x240 and a frame rate of 15.
Next pull down the menu to the AUDIO option. Here you can select the RATE, FORMAT and COMPRESSOR of the audio, if unsure leave all this as it is, it shouldn¼t make much difference.
Once this is done save your settings and then enter a file name for your movie and then save that.
When using Window Movie Maker the WMV file format it exports does not require you to select a codec... BE WARNED, if you are using Windows Movie Maker 2 it will export using WMP9 codec, which cannot play on any system not running Windows.
Conclusion
So by now you should have some idea how to get started on making a Halo movie..
And now comes the hard part..
Thinking of an original idea for a Halo movie.
Going through the game collecting shots.
And putting the video and the audio together.
....HAVE FUN!!!
c0ld